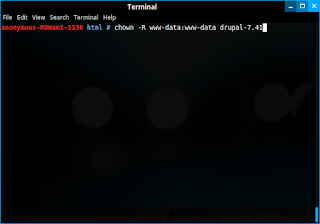install cms mediawiki
1. Untuk downloadnya kita bisa lewat terminal dengan menggunakan perintah wget, namun kali ini saya download di laptop.

2. Masuk ke direktori /var/www/html, dengan menggunakan perintah:
# cd /var/www/html
3. Ekstrak file cms mediawiki yang sudah kita pindahkan tadi, dengan menggunakan perintah:
# tar xvfz mediawiki-1.24.0.tag.gz
4. Setelah diekstrak, lalu ubah nama direktori mediawiki-1.24.0 menjadi mediawiki, dengan menggunakan perintah:
# mv mediawiki-1.24.0 mediawiki
8. Ubah hak akses direktori mediawiki, dengan menggunakan perintah:
# chmod 755 mediawiki
6. Kita berikan hak kepemilikan direktori mediawiki dengan menggunakan perintah:
#chown -R www-data:www-data mediawiki
7. lalu buka tab baru Kemudian buat database "mediawiki" di phpmyadmin.
8.buka lagi tab baru lagi lalu tuliskan contoh: localhost/mediawiki sesuai dengan nama yang ditambahkan tadi pada phpmyadmin,dan jika pada server maka tulis ipserver lalu / nama mediawikinya tadi.
9.lalu akan muncul tampilan awal mediawiki.
10. Pilih bahasa instalasi, saya pilih bahasa English. Kemudian klik "Continue".
11.lalu klik "continue"
12. Kemudian isikan nama dari situs wiki kita, username, password, dan e-mail. Setelah terisi, klik "Continue".
13. Untuk selanjutnya, ikuti langkah brikut ini:
14.. Biarkan default saja, kemudian klik "Continue"
15.Setelah mengklik "Continue", akan muncul fiyang le "LocalSettings.php" yang harus kita download. File ini merupakan file setting media wiki yang sudah kita isikan tadi yang akan otomatis terbentuk file php.
16. Kita kembali ke terminal laptop kita, masuk ke direktori Downloads dengan menggunakan perintah:
# cd Downloads/
17. Salin file tersebut dengan menggunakan perintah:
#scp /home/anonymous/download/localsetting.php root@localhost: /var/www/html
18.Kembali ke browser, kita lihat pada instalasi mediawiki sudah "Complete"
19. Ini adalah tampilan awal mediawiki.
semoga bisa dimengerti dan dapat bermanfaat..!