Cara membuat Vlan di Mikrotik
Pengertian VLAN
Virtual LAN atau disingkat VLAN merupakan sekelompok perangkat pada satu LAN atau lebih yang dikonfigurasikan (menggunakan perangkat lunak pengelolaan) sehingga dapat berkomunikasi seperti halnya bila perangkat tersebut terhubung ke jalur yang sama, padahal sebenarnya perangkat tersebut berada pada sejumlah segmen LAN yang berbeda. Vlan dibuat dengan menggunakan jaringan pihak ke tiga. VLAN merupakan sebuah bagian kecil jaringan IP yang terpisah secara logik. VLAN memungkinkan beberapa jaringan IP dan jaringan-jaringan kecil (subnet) berada dalam jaringan switched switched yang sama. Agar computer bisa berkomunikasi pada VLAN yang sama, setiap computer harus memiliki sebuah alamat IP dan Subnet Mask yang sesuai dengan VLAN tersebut. Switch harus dikonfigurasi dengan VLAN dan setiap port dalam VLAN harus didaftarkan ke VLAN. Sebuah port switch yang telah dikonfigurasi dengan sebuah VLAN tunggal disebut sebagai access port.Membuat VLAN di Mikrotik:
1. Hal pertama yang harus dilakukan sebelum membuat Vlan di mikrotik adalah dengan mengisi ip, user name dan password di mikrotik, lihat gamabr dibawah ini.2. Inilah tampilan awal mikroeik, lihat gambar dibawah ini.
3. Untuk membuat Vlan, terlebih dahulu masuk ke menu Interfaces, lihat gambar dibawah ini.
4. Setelah itu klik tanda + kemudian pilih Vlan, lihat gambar dibawah ini.
5. Setelah itu klik General kemudian dibagian Name, isi nama Vlan anda misalnya example, kemudian dibagian VLAN ID isi sesuai dengan amgka yang anda inginkan, kemudian dibagian interfaces, disini kita memilih vlan kita kita buat di ether berapa disini saya membuat vlan example berada pada ether2, lihat gambar dibawah ini.
6. Setelah itu klik Apply kemudain klik ok, lihat gambar dibawah ini.
7. Lihat gambar vlan yang di block di bawah ini, vlan yang bermana example tersebut merupakan vlan yang tadi saya buat.
8. Setelah itu klik di menu Ip kemudian address, lihat gambar dibawah ini.
9. Setelah window ip address muncul kemudian klik tanda + (add), lihat gambar dibawah ini.
10. Setelah itu dibagian Address isi ip address baru kamu buat vlan yang kamu buat ip addressnya misalnya 10.32.32.1/24 dan dibagian Interfaces pilih vlan yang bernama example yang tadi di buat, lihat gambar dibawah ini.
11. Setelah itu klik Apply kemudain klik ok, lihat gambar dibawah ini.
12. Lihat gambar ip address yang di block di bawah ini, gambar tersebut merupakan ip address vlan example yang tadi saya buat.
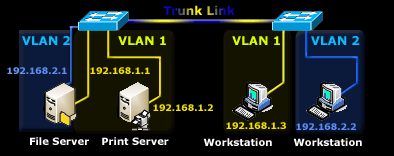












Tidak ada komentar:
Posting Komentar